언리얼 엔진 5 강의를 공부하면서 유튜브에 기록하는 중에 시네마틱이 아닌 플레이 영상? 직접 캐릭터를 움직이는 영상을 촬영하고 싶은 궁금증에 작성하게 된 글입니다.

시작하기
Take Recoder 기능을 사용하게 될 예정입니다.
해당 기능을 사용하기 위에 우선 플러그인 설치가 필요합니다.
Take Recorder는 게임 플레이 애니메이션, 라이브 퍼포먼스, 기타 소스를 언리얼 엔진으로 직접 녹화하도록 지원하는 기능입니다. 테이크를 시퀀서에서 녹화 및 관리함으로써 버추얼 프로덕션에 효율적인 반복 작업 워크플로를 달성할 수 있습니다.
1. UE5 에디터 상단바에 위치한 Window -> Plugin 클릭
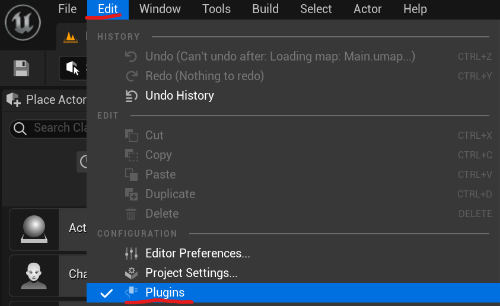
2. 검색창에 Take Recorder와 Live Link 입력 후 체크박스를 클릭하여 플러그인 설치 진행
Live Link -> 모션 캡처 및 기타 라이브 퍼포먼스에서 애니메이션을 녹화하려면 필요한 플러그인


3.플러그인 창 종료 후 다시 상단바 Window -> Cinematics -> Take Recorder 클릭
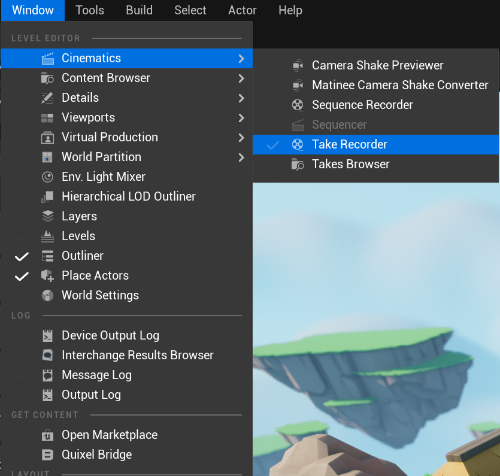
4. 에디터 우측에 Take Recorder 창이 실행되면 촬영을 원하는 소스를 추가해야 한다.
* 해당 창에 대한 자세한 정보는 참조 칸에 달 언리얼엔진5 공식 문서를 적어두었습니다.
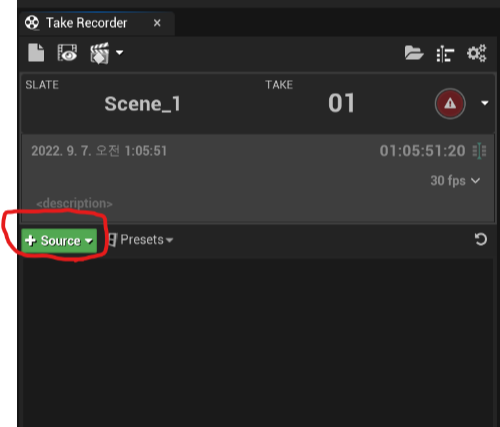
5. Source창에서 녹화를 원하는 다양한 액터를 선택합니다.
저는 Player와 Player의 애니메이션을 위한 Link Link 그리고 약간의 기능이 추가된 액터들을 추가하였습니다.
* 우측의 Outliner탭에서 추가를 원하는 액터를 drag and drop(끌어서 가져오기)으로 추가할 수 있습니다.
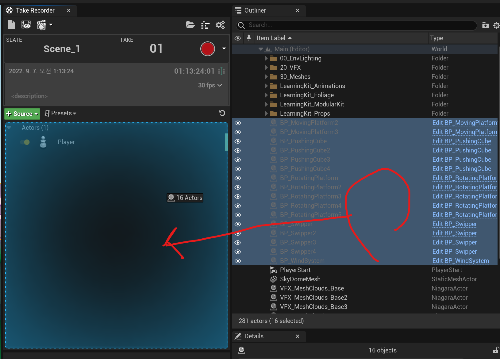
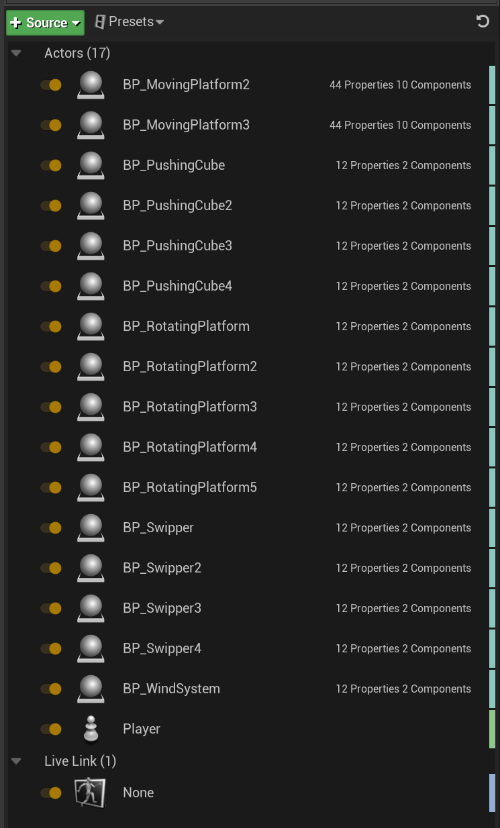
6. 추가한 액터들이 영상 추출 시 복제되는 것을 막으려면 설정 변경이 필요합니다
추가한 액터들을 클릭 후 하단에 생성된 Detail 탭에서
Rocord Parent Hierarchy -> Possessable로 변경
해당 부분을 언리얼 엔진 5 문서에서는 Record to Possessable (포제서블로 녹화)로 표현하고 있습니다.
활성화되면 모든 액터를 스포너블(Spawnable: 생성하는 방식) 대신 포제서블 타입 트랙에 녹화 합니다.
액터 소스별로 덮어쓰기가 가능합니다.
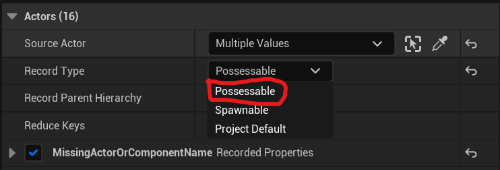
7. 이제 플레이 버튼을 누르고 녹화를 시작합니다.
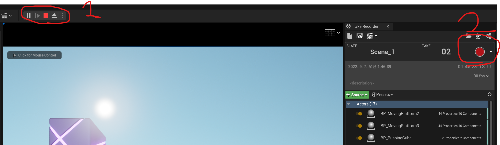
8. 녹화를 종료하려면 Esc키를 눌러서 플레이를 종료하면 자동으로 저장됩니다.
저장된 Level Sequence는 Content -> Cinematics -> Takes -> 녹화 날짜(2022-09-07) 안에 저장됩니다.

9. 해당 Level Sequence 클릭 후 재생을 통해 잘 녹화가 되었는지 확인합니다.
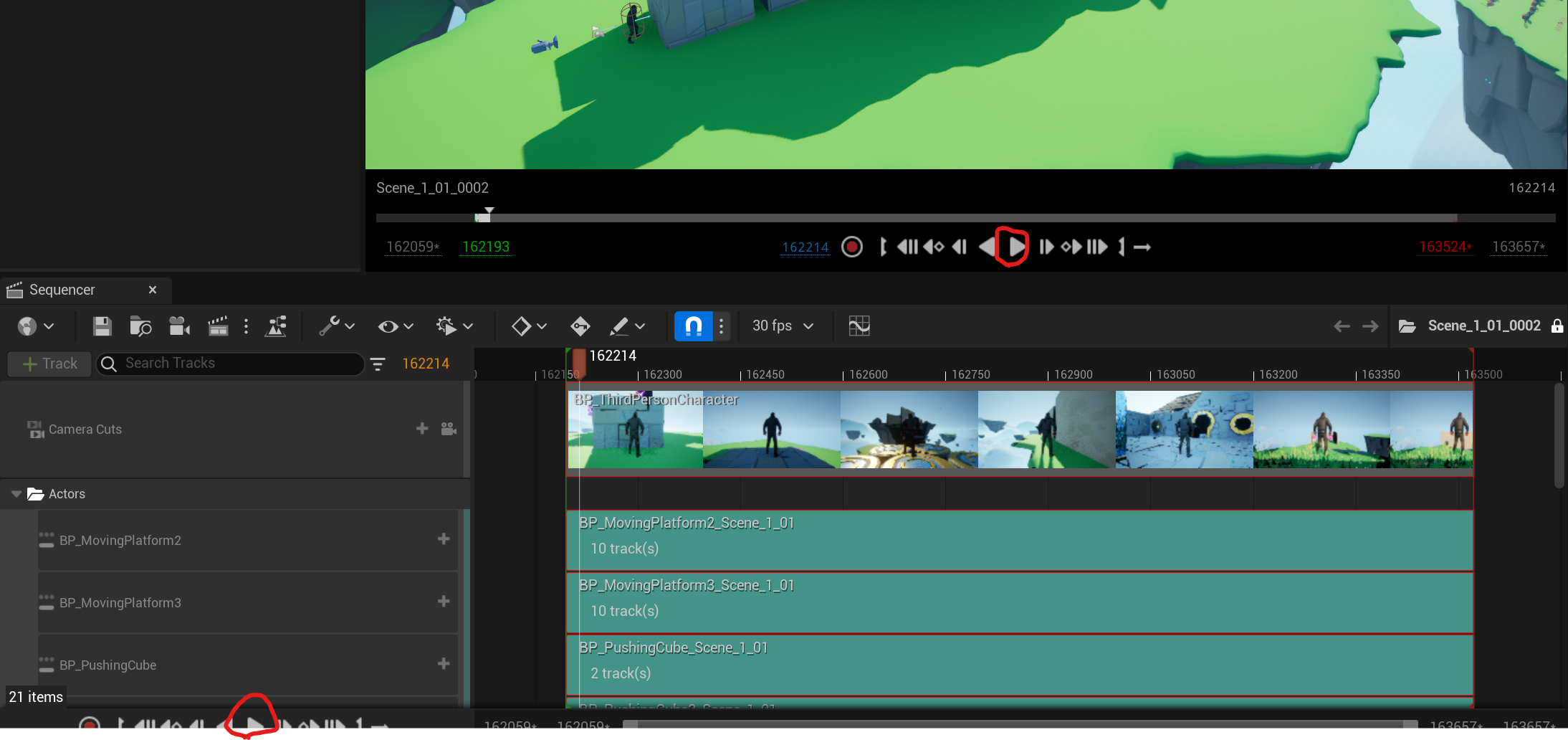
10. 녹화에 이상이 없으면 영상으로 추출합니다.
Sequencer 탭 상단에 위치한 영화 촬영 슬레이트? 모양을 가지고 있는 버튼을 클릭합니다.
Render this movie to a video, or image frame sequence -> 이 동영상을 비디오 또는 이미지 프레임 시퀀스로 렌더링

그리고 그 후 Render Movie Settings 창이 열리면 몇 가지 설정을 진행합니다.
Use Custom Frame Rate -> 커스텀 프레임을 설정하려면 체크합니다.
Custom Frame Rate -> 저는 해당 영상의 프레임을 어느 정도 부드러움을 위해 60 fps로 커스텀하였습니다.
Resolution -> 영상 사이즈를 선택합니다. 보통 최상으로 선택하는 것이 영상 퀄리티가 좋습니다.
Output Directory -> 출력한 영상을 저장할 위치를 선택합니다.
설정이 완료되면 하단에 위치한 Capture Movie 버튼을 클릭하여 렌더링을 시작합니다.
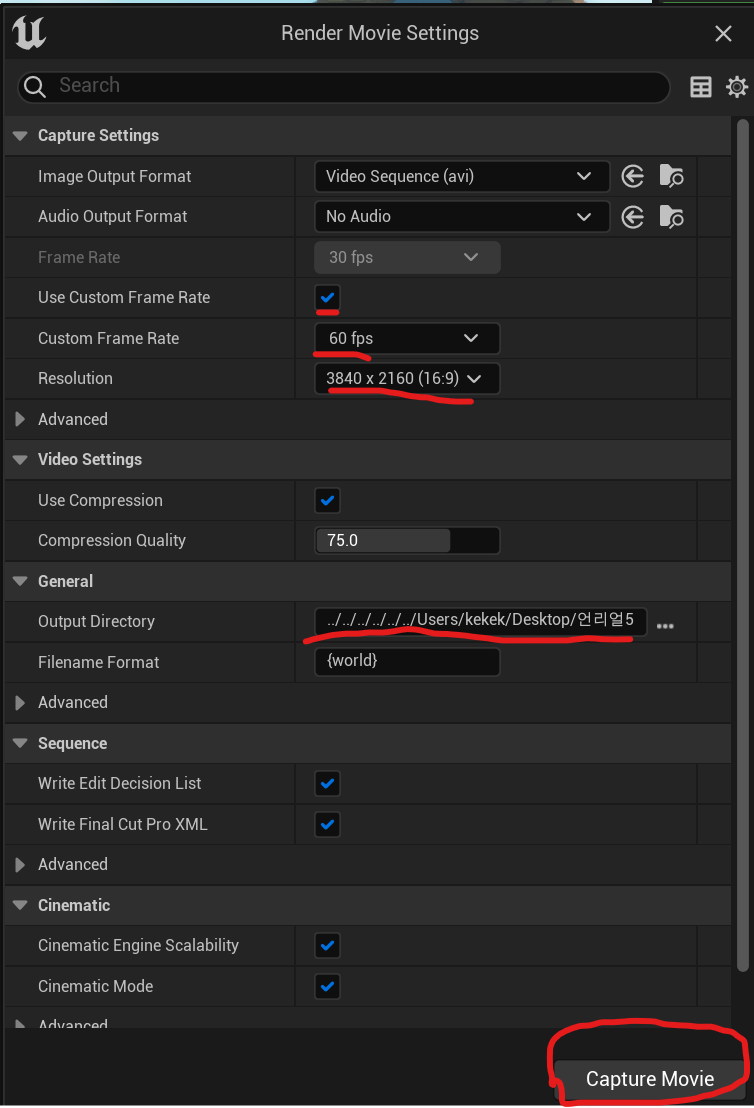
11. 영상 렌더링이 완료되면 해당 저장공간에서 영상을 확인합니다 :)
이상으로 언리얼 엔진 5에서 영상을 녹화하는 방법에 대해서 글을 작성하였습니다.
감사합니다.
참조
https://docs.unrealengine.com/5.0/ko/take-recorder-in-unreal-engine/
테이크 레코더
테이크 레코더의 레코드 에디터, 게임플레이 및 라이브 링크 액터입니다.
docs.unrealengine.com
