2021-08-27

해당 글의 출처는 C# 프로그래밍 입문(오세만)을 참고했습니다.
수정하다 저장못하고 날아갔습니다.
오늘의 주제: C# 개발 환경(C# Development Environment)
C# 개발 환경의 종류
- Visual Studio - 통합 개발 환경(IDE: Integrated Development Evnironment)
Visual Studio는 .NET 언어로 프로그램을 개발할 수 있는 도구이며 소스 프로그램을 편집할 수 있는 편집기와 효과적인 프로그래밍을 도와주는 다양한 기능을 갖는 도구들이 포함되어 있습니다. - .NET SDK - .NET 프레임워크에서 지원하는 소프트웨어 개발 도구(SDK: Software Development Kit)
윈도우에 포함된 .NET 프레임워크에는 SDK를 구성하는 C# 컴파일러와 실행 엔진, 그리고 클래스 라이브러리 등이 포함되어 있습니다. 따라서 소스 프로그램을 작성하는데 필요한 텍스트 편집기만 있으면 C# 프로그램을 개발할 수 있습니다.
Visual Studio을 이용하여 개발환경 구축하기
1. Visual Studio 사이트 접속
Visual Studio에 관한 최신 정보를 가지고 있는 웹사이트에서 설치할 수 있습니다.
사이트 링크 -> 비주얼 스튜디오 홈페이지
Visual Studio IDE, 코드 편집기, Azure DevOps 및 App Center - Visual Studio
Visual Studio 개발 도구 및 서비스를 통해 플랫폼과 언어를 쉽게 개발할 수 있습니다.Mac 및 Windows 코드 편집기, IDE 또는 Azure DevOps를 무료로 사용해 보세요.
visualstudio.microsoft.com
2. Visual Studio Community 2019 설치하기
해당 사이트에서는 3가지(Community, Professional, Enterprise) 버전의 Visual Studio 2019를 제공합니다.
필자는 개인 개발자와 학생이 무료로 사용할 수 있는 비주얼 스튜디오 커뮤니티(Community)를 설치하겠습니다.
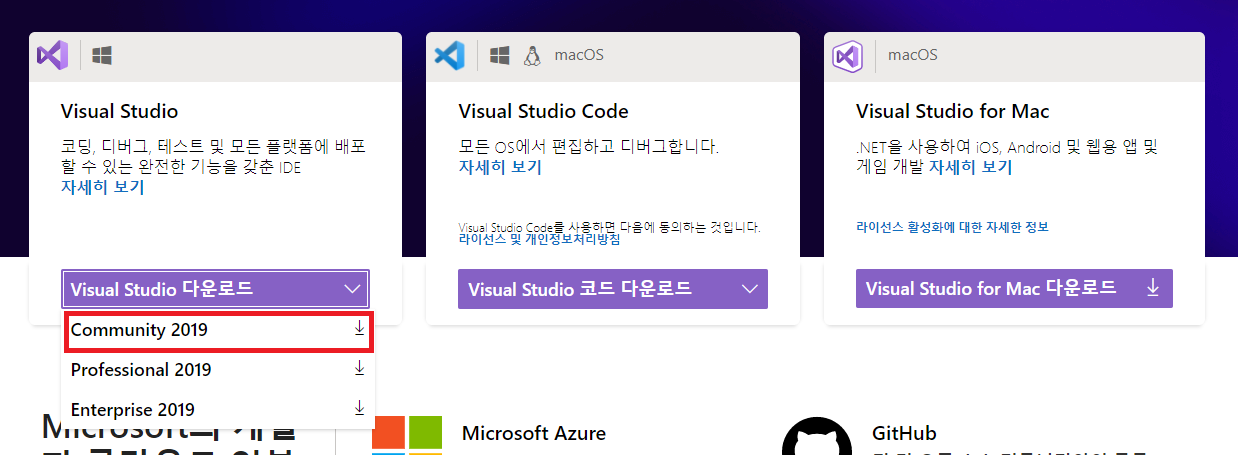
3. 설치파일 실행하기
필자는 이미 Visual Studio Community 2019 가 설치되어 있습니다.
프로그램 이름을 확인 후 우측에 Install 버튼을 클릭하여 나오는 순서에 따라 설치를 진행합니다.
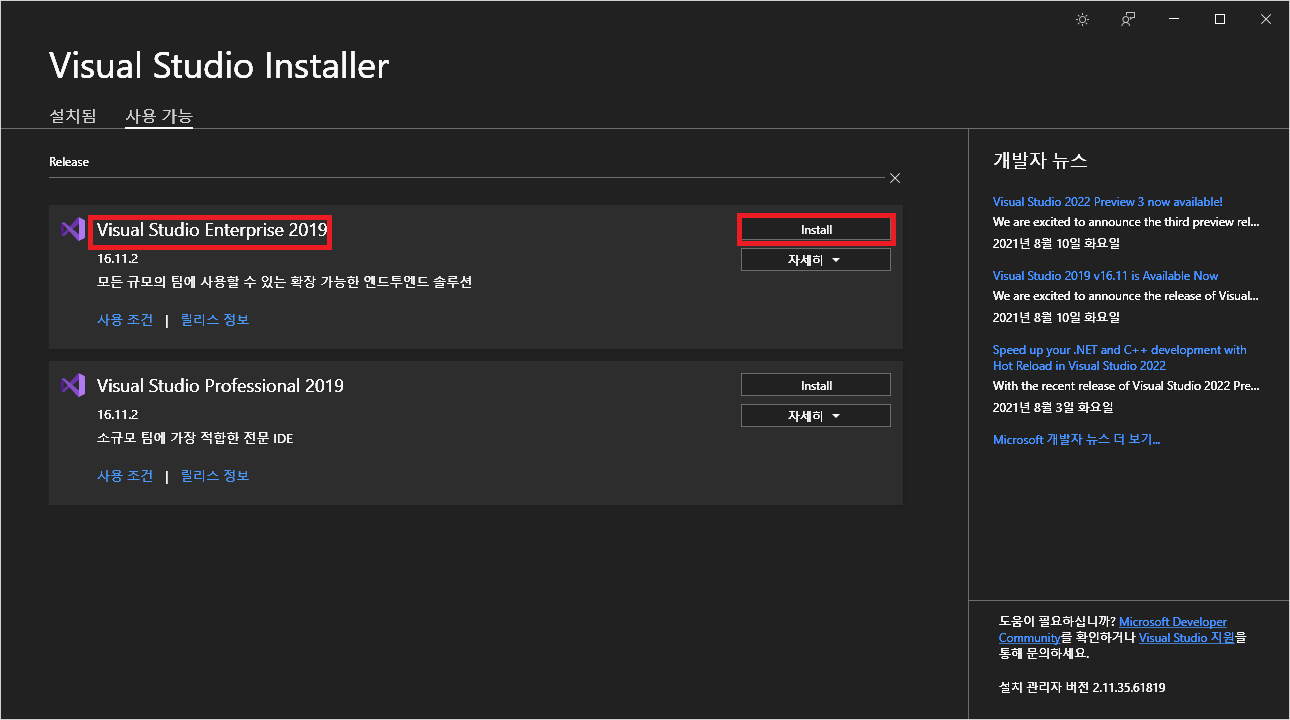
4. 설치 요소 선택후 설치 시작하기
기본적인 C# 개발을 위해 .NET 데스크톱 개발 항목을 체크한 후 빠른 속도의 설치를 위해 우측 아래에 있는 체크박스에서 [ 모두 다운로드한 후 설치 ] 항목을 클릭 후 설치를 진행합니다.

Visual Studio를 이용하여 Hello Sonsazang World! 출력하기
1. 설치가 완료된 Visual Studio Community 2019 프로그램을 실행시킵니다.
오른쪽 아래 새 프로젝트 만들기(N) 버튼을 클릭하여 진행합니다.

2. 콘솔 애플리케이션 선택
위에서 설명한 책 1장 ~ 6장 부분은 콘솔 애플리케이션으로 진행하므로 콘솔 애플리케이션을 클릭합니다.
다음 버튼을 눌러서 이동합니다.

3. 새 프로젝트 구성하기
프로젝트 이름을 원하는 이름으로 설정하십시오(필자는 Helloworld로 설정하였습니다.)
위치 항목을 통해 원하는 프로젝트 저장을 원하는 장소로 설정하십시오(필자는 기본값으로 설정하였습니다.)
아래 [ 솔루션 및 프로젝트를 같은 디렉토리에 배치 ] 항목에 체크 후 다음으로 넘어갑니다.
이어서 만들기 버튼을 클릭하여 프로젝트를 실행시킵니다.

4. Hello Sonsazang World! 출력해보기
다음과 같이 소스코드를 작성 후 상단에 Helloworld 녹색 재생 버튼을 클릭하여 실행 시킵니다.
* 소스코드 안에 있는 "//" 부분은 주석을 의미합니다.(참고용 설명, 기능 작동 X)
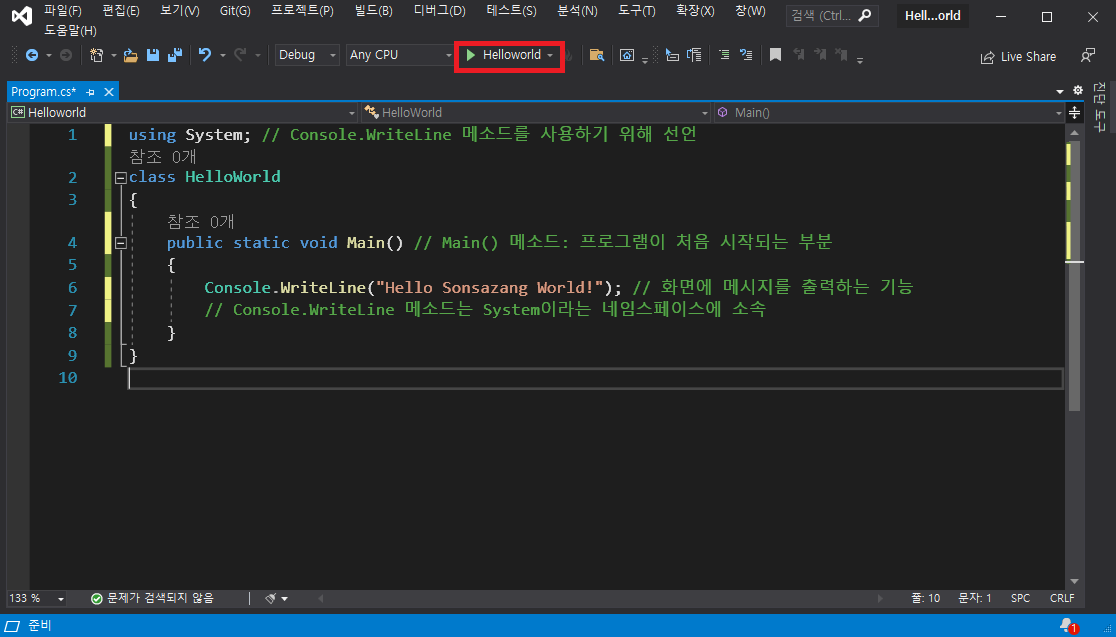

이상으로 Hello Sonsazang World! 을 출력하기를 마치겠습니다.
여러분은 지금 이 순간 첫 C# 프로그래밍을 하였습니다.
축하드리며 앞으로도 더 열심히 즐거운 프로그래밍을 하시면 좋겠습니다.
